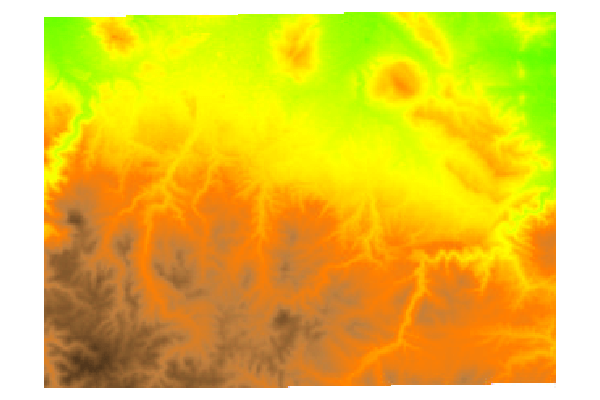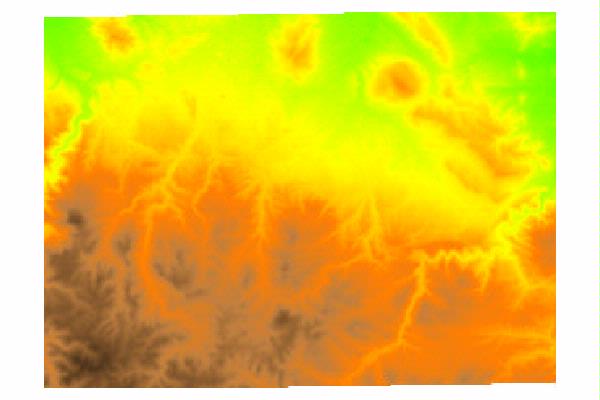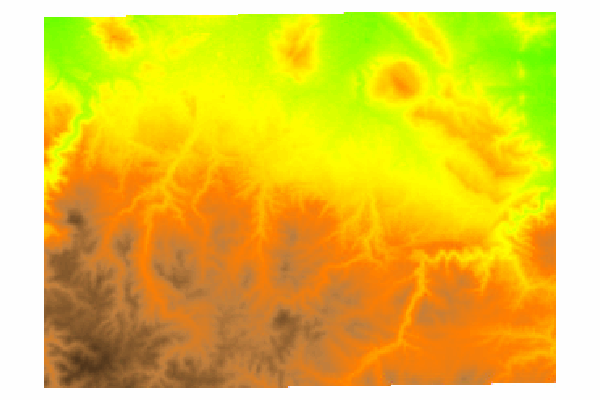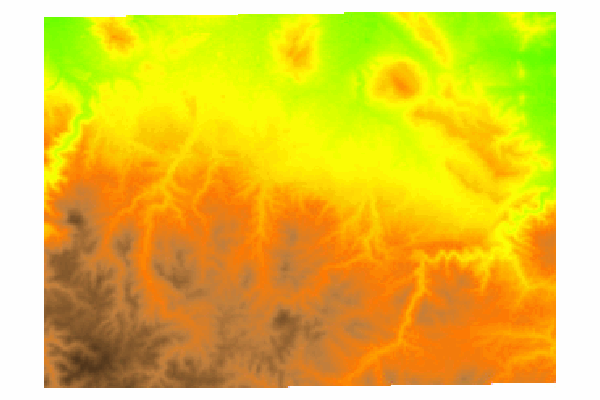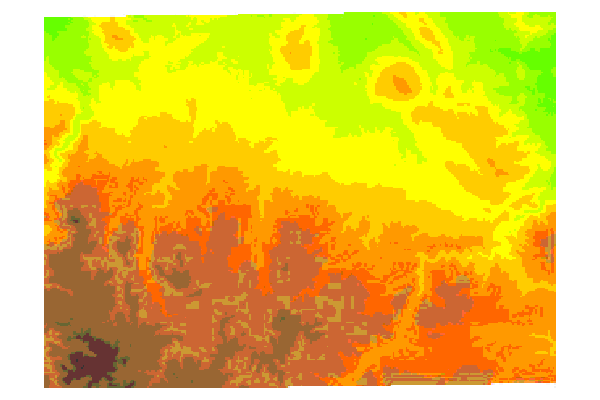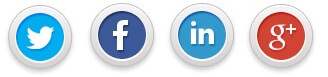4. Gerando um paletted
O arquivo nyp.pal foi criado utilizando o IrfanView, no Windows. Veja como é simples:
1. Abra o png (versão 24bit da imagem)
2. Use Image/Decrease Color Depth e passar para 256 colors
3. Use Image/Palette/Export para salvar a palette
5. Um exemplo usando Raster
Utilizaremos par o exemplo o sf:dem, e vamos repetir as mesmas operações realizadas no outro exemplo.
Conforme mostra o exemplo, a saída com o JPEG tem a mesma qualidade que da PNG, porém esta é gerada mais rapidamente e usa somente 1/5 de seu tamanho. A propósito, a versão que usa o palette seguro do Internet é mais rápida e menor, mas a imagem definitavamente não fica com uma qualidade boa. Considerando tudo, JPEG é a melhor escoha, devido a boa qualidade, geração rápida da imagem e metade do tamanho em comparação a melhor png.
Com isso acabamos esse tutorial. Veja também:
1. Trabalhando com Paletted no GeoServer – Parte 1
2. Trabalhando com Paletted no GeoServer – Parte 2
Fonte: GeoServer