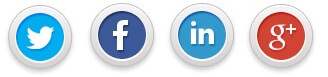Uma vez que o software está instalado, é necessário antes de começar a trabalhar com eles uma configuração inicial. Em particular, o PostGIS e GeoGig ambos precisam ser configurados, e os procedimentos para esse ajuste são detalhados a seguir.
Um usuário tem que ser definido no GeoGig antes que você possa comitar os dados para um repositório GeoGig e criar novos snapshots.
Para definir um novo usuário, abra o console e digite os seguintes comandos:
geogig config --global user.name "Author" geogig config --global user.email "author@example.com"
Substitua o nome e e-mail do usuário com suas próprias informações.
Todos os commits que você fará a partir de agora irá conter a informação do autor. Usuários e e e-mails podem ser definidos para um repositório, mas se não estiverem definidos, o GeoGig usará as informações (usuário e e-mail) que criamos com os comandos acima.
É necessário ter um banco de dados para trabalhar com o PostGIS. Vamos criar um banco de dados com o nome de geogig-ethiopia que vamos usar para armazenar todos os dados usados neste tutorial. O banco de dados pode ser criado a partir do pgAdmin da seguinte forma:
1. Crie um usuário com o nome geogig que irá usar para se conectar ao banco de dados
2. Crie uma senha para esse usuário (use geogig como senha)
3. Nos privilégios, certifique-se a opção “superusuário” esteja marcada, para permitir plenos poderes ao usuário.
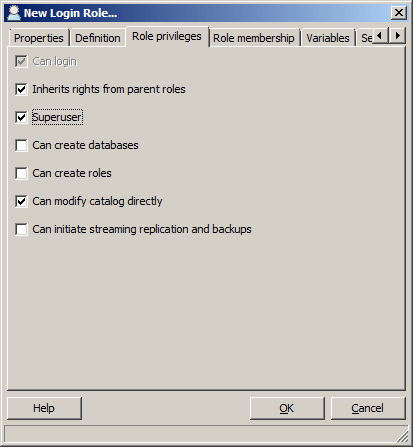
Agora, que o usuário foi definido, vamos criar o banco de dados.
4. Preencha o nome do novo banco de dados como mostrado abaixo e clique em OK.
Nome : geogig-ethiopia
Proprietário : geogig
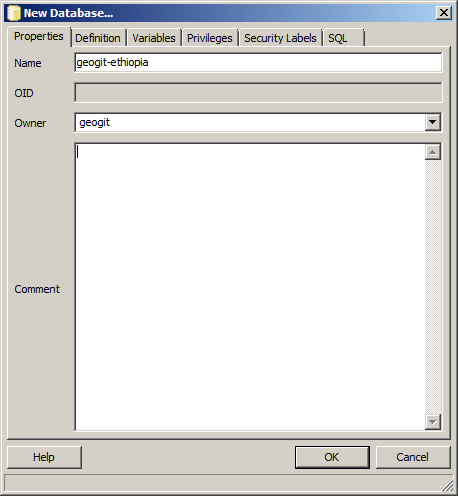
5. Selecione o novo banco de dados, dê um duplo clique para abri-lo e exibir a árvore de objetos. Você verá então o schema public.
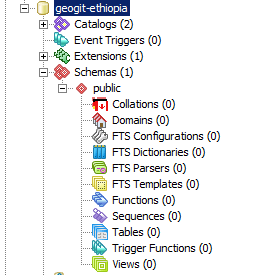
6. Clique no botão de consulta SQL no menu superior do PgAdmin (ou vá em Ferramentas> Ferramenta de consulta).
7. Digite a seguinte consulta abaixo no campo de texto para carregar a extensão espacial PostGIS:
CREATE EXTENSION postgis;
8. Clique no botão “Execute” na barra de ferramentas (ou pressione F5) para executar a consulta.
O banco de dados agora está criado e já podemos adicionar dados a ele.
No próximo post iremos preparar e importar os dados para o banco de dados. Aguarde!